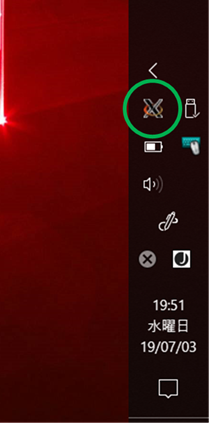【WSL】X window system「Xming」をWindows10にインストール
WSLで解析したデータなどをgraphやhistogramでデスクトップ上にプロットするのに必要なものです。
※2019.7.3:
内容を一部更新しました
1. Xmingのダウンロード&インストール
ダウンロードファイル一覧 - Xming X Server for Windows - OSDN
より
Xming-6-9-0-31-setup.exe
をダウンロードしましょう。(バージョンは執筆時)
xx.exe形式なので、ダウンロードが完了したらインストールします。
2. ~/.bashrcにディスプレイ番号を設定
エディターで~/.bashrcを開き、以下の一行を一番下に記述。
export DISPLAY="localhost:0.0"
このdisplay numberは後述するXの設定に関連しています。
4. Xを設定する
Xmingのインストールが完了したら、スタートよりXLaunchを起動させてXの初期設定を行います。
XLaunchを起動したら以下の画像にならって設定してください。
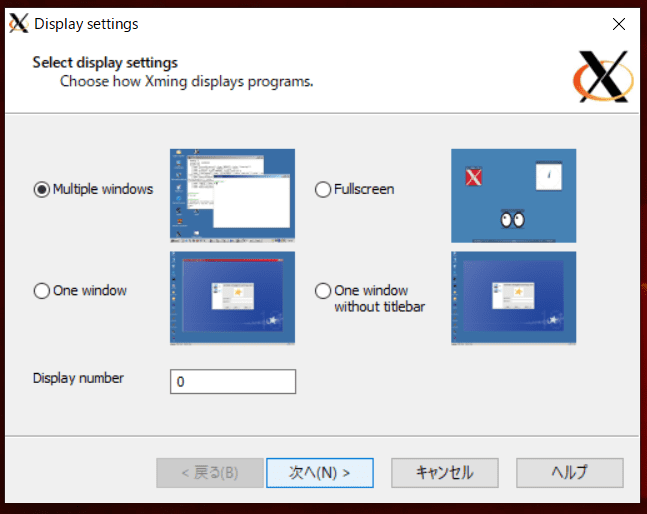
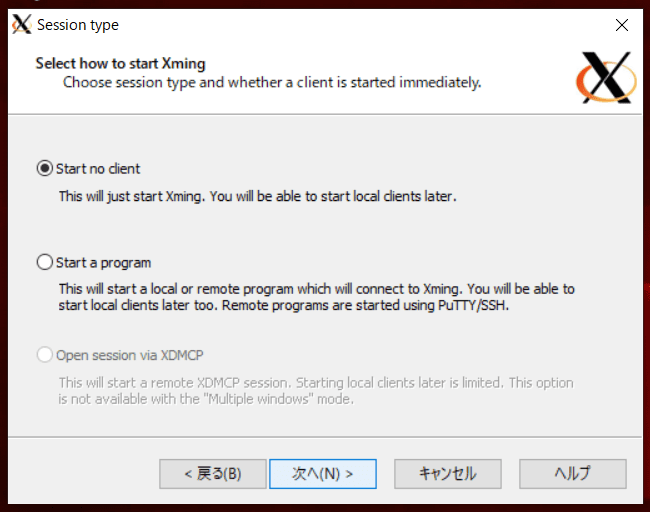

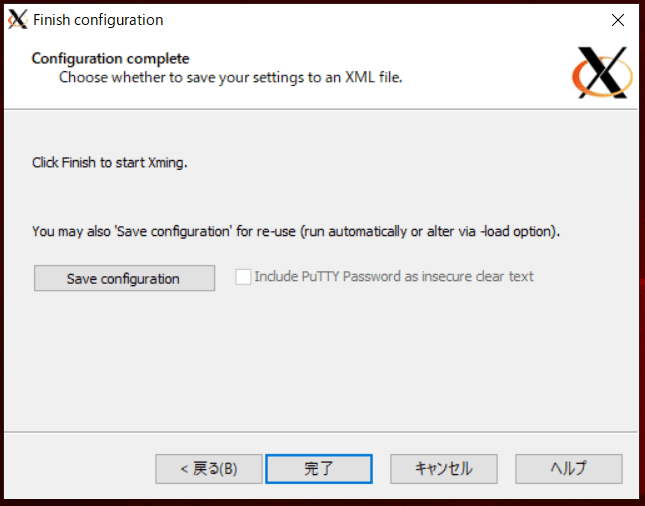
以上でXの初期設定はおわりです。